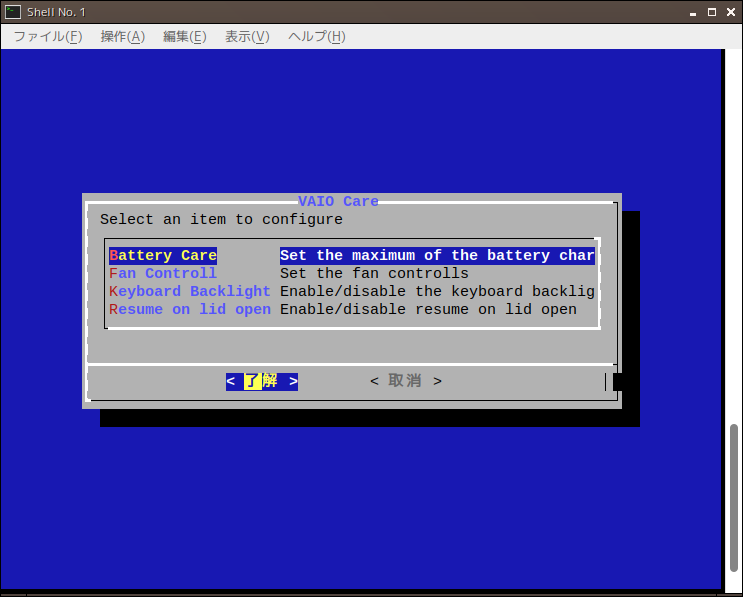最近 Linux mint を入れ直す機会があり、インストール後の環境で日本語入力をしようと思ったら、Mozc がオフの状態では当然半角英数の直接入力になり、Mozc がオンになっても直接入力モードがデフォルトのため、タスクトレイ的なところにあるアイコンから一旦マウスで入力方法を「ひらがな」に設定してからでないと日本語入力ができません。
Mozc のデフォルトがひらがな入力だったらいいのだけど、これはハードコーディングされているのでソースを直さないと治らないらしい(方法はググれば出てきます)。それだとアップデートされるごとにやり直さないといけないので面倒です。
なんとかキーボードだけで直接入力とひらがな入力を切り替えできないかといじっていたら、以下の設定でとりあえずできるようになりました。
Mozc のキー設定

Ctrl+Space に割り当てました。上の画像でモードが「変換中」のものは元々登録されていたもの。Ctrl+Space を「文字入力なし」の時に押すと IME がオフ(直接入力)に、「直接入力」の時に押すと IME がオン(ひらがな入力)になります。設定してもすぐには反映されないみたいで、一度デスクトップセッションからログアウトしてログインし直したら反映されました。
IBus の入力メソッドから「英語」を削除
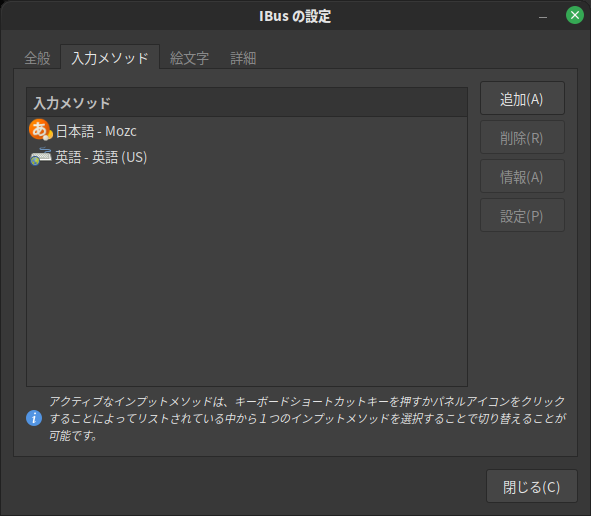
Mozc 内のひらがな入力と直接入力だけで事足りるようになったので、不要な IBus の入力メソッドは削除しておきます。 上の画像の「英語-英語(US)」を選択して右側の「削除」ボタンを押します。
これで快適になりました。